Configure remote server#
Make sure the user on the local computer can connect through SSH. See section SSH connection.
Make sure that you have access to the correct version of Python 3 on the remote server. See section Python interpreter.
Setup ASAP to allow the connection to the cluster, refer to section Setup ASAP to allow the connection to the cluster.
SSH connection#
Install OpenSSH#
Type app in the start search bar.
Select “settings app”.
In the “Window Settings” which appears, click on “Apps”.
Then click on “Optional features” and “Add a feature”.
Look for OpenSSH Client, click on it and install.
SSH public-key authentication#
Generate public-private SSH key pair on Windows 10#
Open a powershell instance and use ssh-keygen to generate the public-private SSH key pair,
ssh-keygen
Follow the instructions to generate the id_rsa, id_rsa.pub files.
Register the local public key on the remote server#
cd $HOME/.ssh
and list the files in the folder:
ls
Python interpreter#
python
and typing the following commands in the Python console:
import pip
import venv
Ctrl-D (or
Cmd-D on MacOS).You do not have Python already available in your machine: Miniconda#
Install python3.12 enviroment by typing,
conda create -n py312 python=3.12
conda activate py312
Install Python package on the remote server#
The package necessary to install the python libraries that ASAP needs to run a simulation on a remote server can be downloaded using the following links
simune-asap-remote-env-2023.2 for ASAP version 2023.3
simune-asap-remote-env-2024.0 for ASAP version 2024.0
simune-asap-remote-env-2024.1.3 for ASAP version 2024.1
You should now have downloaded the package simune-asap-remote-env-XXXX.X.zip on your computer.
Please follow the next steps in order to complete the installation.
Copy simune-asap-remote-env-XXXX.X.zip on the remote server. This can be done using scp command, run the following command from your local machine,
scp -r simune-asap-remote-env-XXXX.X.zip <user>@<remote-server>:
Connect to the remote cluster using ssh command and unzip the folder,
unzip simune-asap-remote-env-XXXX.X.zip
and enter the folder
cd simune-asap-remote-env-XXXX.X
If you want to make sure that the installed environment corresponds to a specific version of Python, simply remove the simune-remote-env-py.tgz files associated with the other versions. For instance, if you have a Python 3.10 environment, you would type:
rm simune-remote-env-py3.7.tgz simune-remote-env-py3.8.tgz simune-remote-env-py3.9.tgz
If all files are present, the installer will always try to install the environment for the most recent Python version.
Finally, run the following command,
bash ./install-simune-env.sh
and wait for the script to finish. At the end, it will display instructions and explanations on how to use your new environment with ASAP. Please make a copy of these instructions before closing the connection.
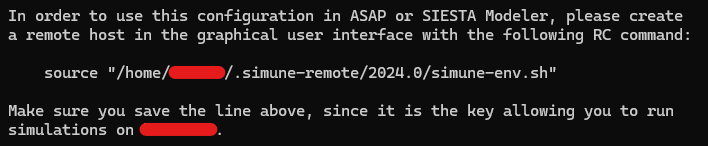
Fig. 26 Copy the line starting with “source” in the remote RC command, please see section Adding a remote machine.#
Setup ASAP to allow the connection to the cluster#
Please refer to section Managing local and remote runners.
Troubleshooting#
Cannot connect to remote servers after Windows upgrade#
Set-Service ssh-agent -StartupType Automatic
Then reboot the computer.
If this still doesn’t work, open a normal PowerShell terminal and type:
ssh-add $HOME/.ssh/id_rsa
id_rsa with the
actual key name.Make popular materials modeling codes available to industrial users.
Gather the relevant tools and codes within a unified user interface, in order to improve their usability.
Automate the existing workflows for the simulation of materials properties and industrial problems of interest.
Soler, José M, Emilio Artacho, Julian D Gale, Alberto Garcı́a, Javier Junquera, Pablo Ordejón, and Daniel Sánchez-Portal. 2002. “The SIESTA Method for Ab Initio order-N Materials Simulation.” Journal of Physics: Condensed Matter 14 (11): 2745–79. https://doi.org/10.1088/0953-8984/14/11/302.
