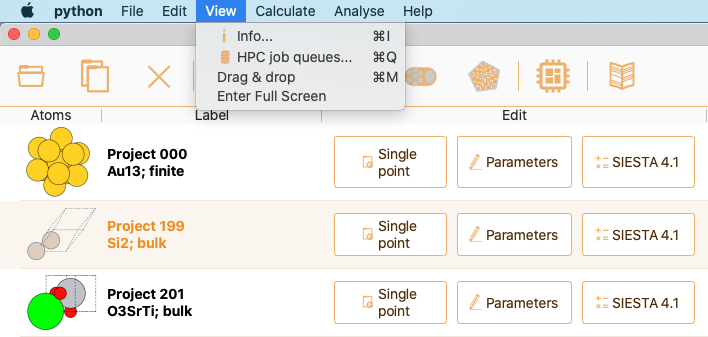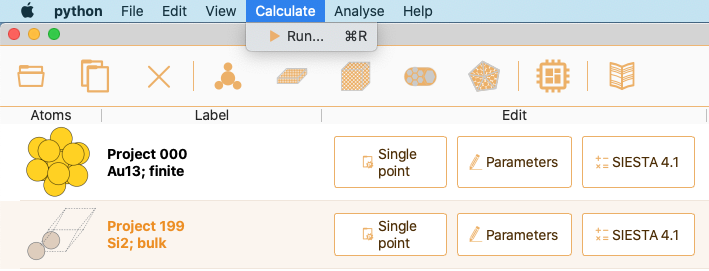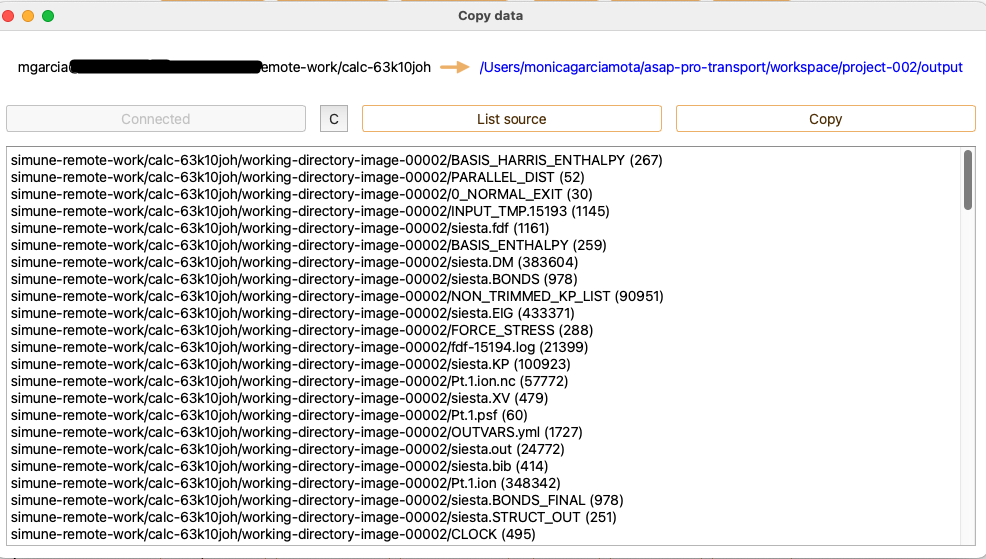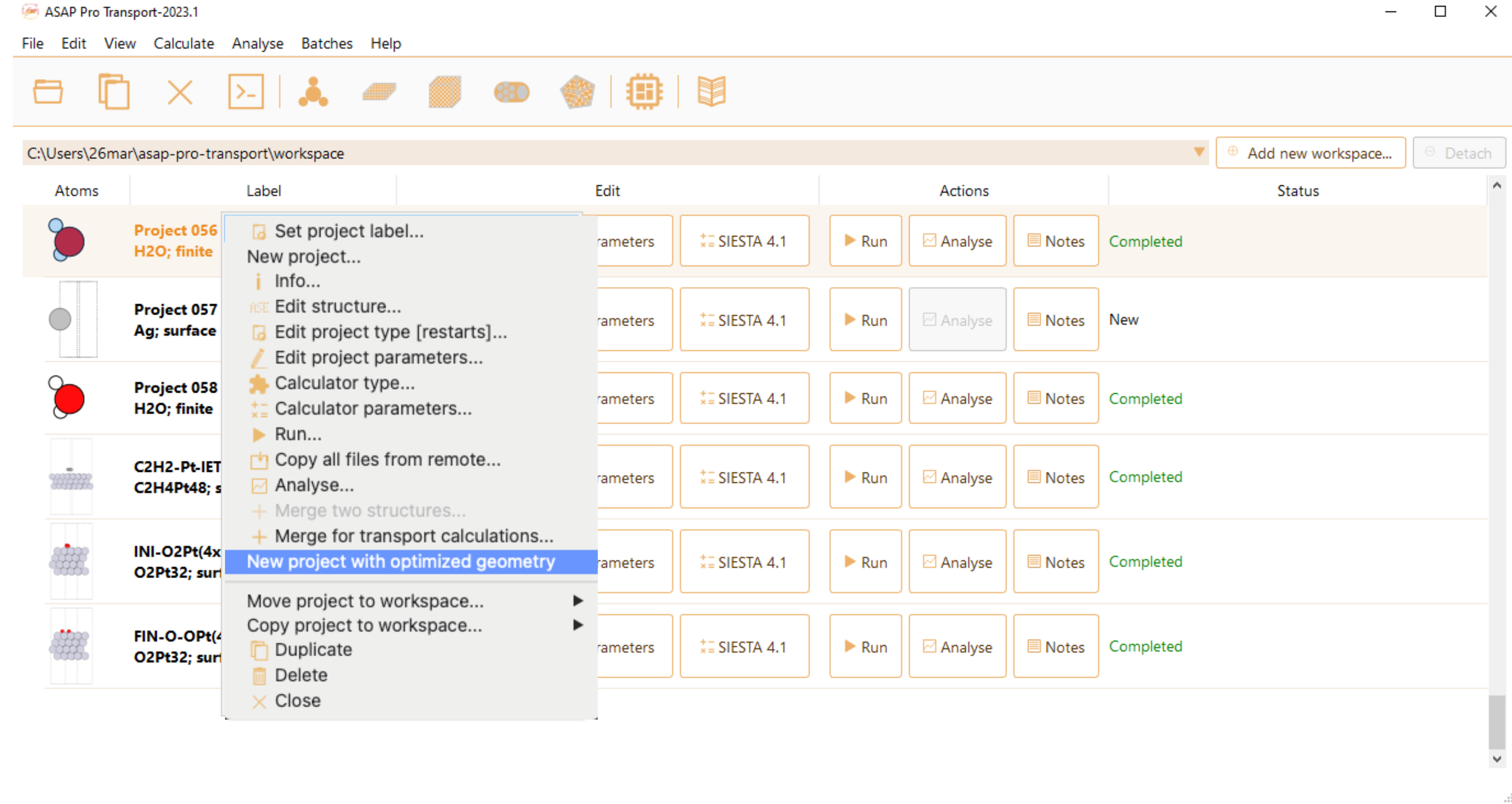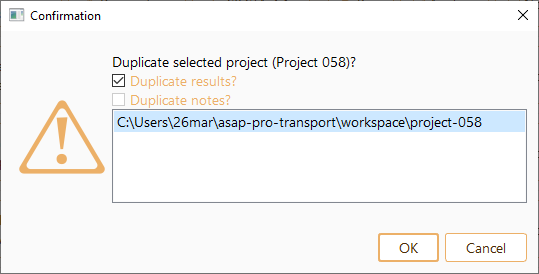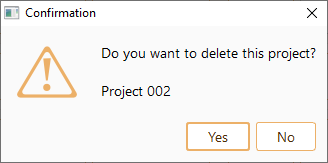ASAP basics#
ASAP workflows#
SIMUNE has designed ASAP workflows to help the user in all necessary steps involved in a computer simulation aimed to study and characterise material properties:
Preparing the material model (Edit structure).
Defining the properties of interest (Edit project).
Setting up the input parameters for the simulation (Edit calculator).
Running/submitting the calculation (Run).
Analysing results (Analysis).
Preferences in ASAP#
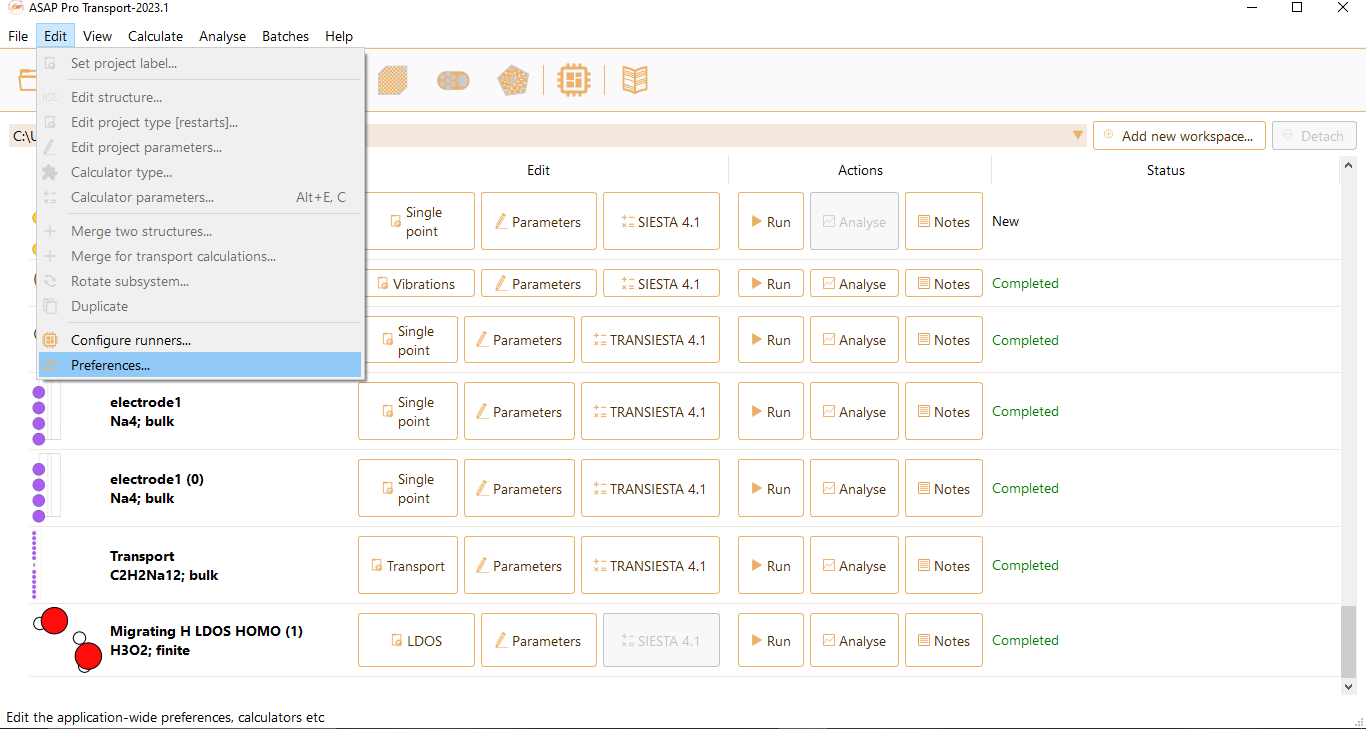
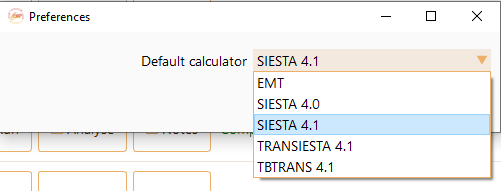
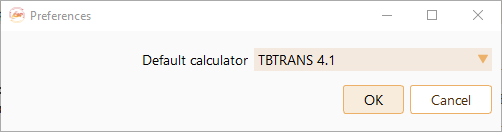
The main window and project tray#
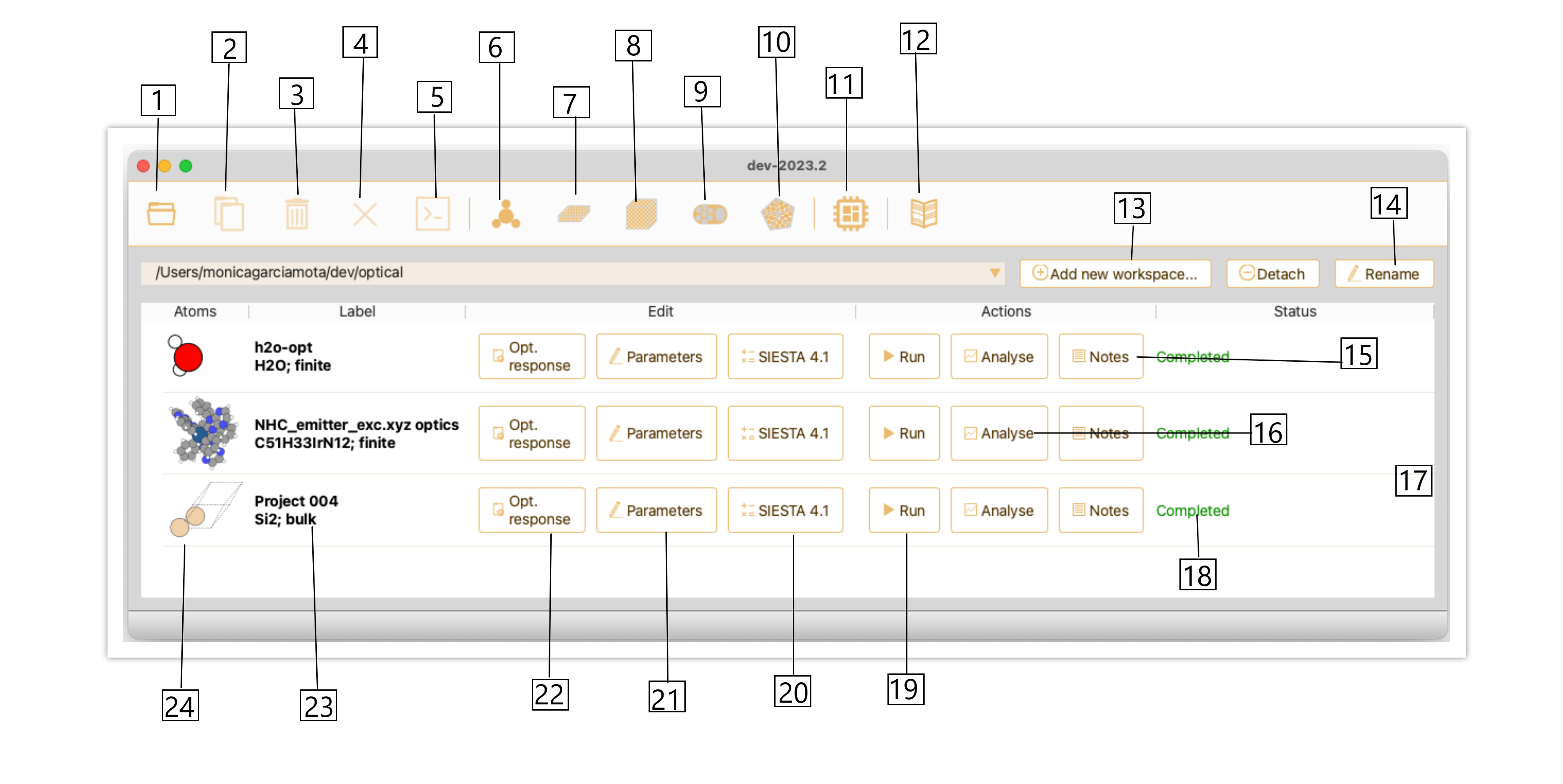
Fig. 9 ASAP main window.#
Open project. The project is added to the project tray.
Duplicate project. To add a copy of the selected project to the project tray.
Delete project. To remove the selected project from the project tray.
Close project. The selected project is closed. It is not visible anymore in the project tray. The related project files are not deleted.
Open terminal at project location. To open an ASAP terminal at the location of the selected project.
Start a new project by creating a molecular structure.
Start a new project by creating a surface (2D system).
Start a new project by creating a bulk (3D system).
Start a new project by creating a nanotube.
Start a new project by creating a cluster.
Configure runners. You can manage local and remote runners.
Open the user manual.
Add new workspace… To create different workspaces and gather projects by similar characteristics.
Rename. To rename a workspace.
Notes. Button to write notes about the selected project.
Button to analyse the obtained results.
Project tray. It contains all the active projects.
Project status: New, running, completed, cancelled, failed.
Button to Run/Launch the simulation.
Button to select the calculator and edit calculator parameters.
Button to edit project parameters (settings, variables and properties).
Button to select the project type.
Project label.
View and edit the structure: Use double click to open ASE graphical user interface.
ASAP project information#
To retrieve information about a particular project start by selecting the project of interest. Next, click on the View button in the menu bar. Then, click Info… in the dropdown menu.
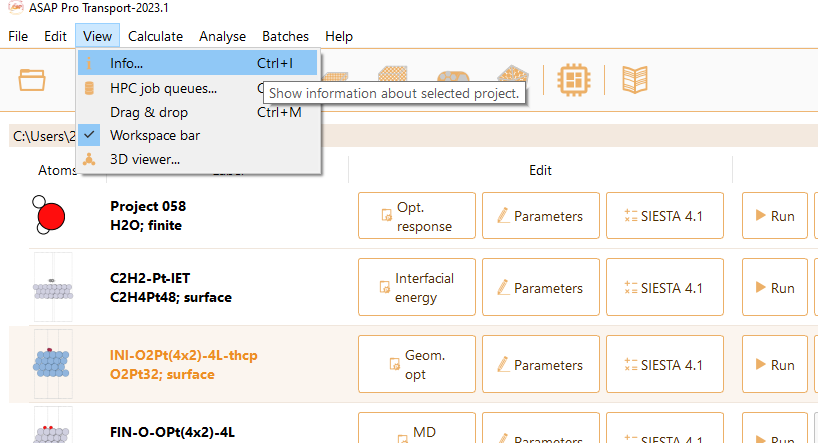
Alternatively, select a project and right-click it. Then press the Info… button as shown in the image below.
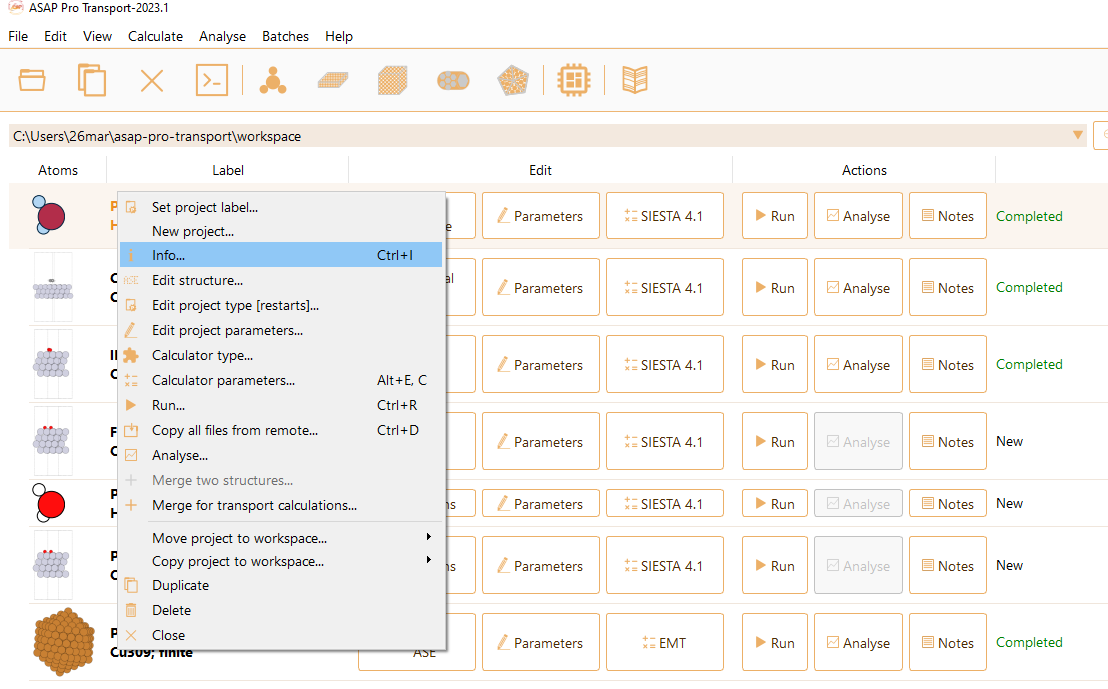
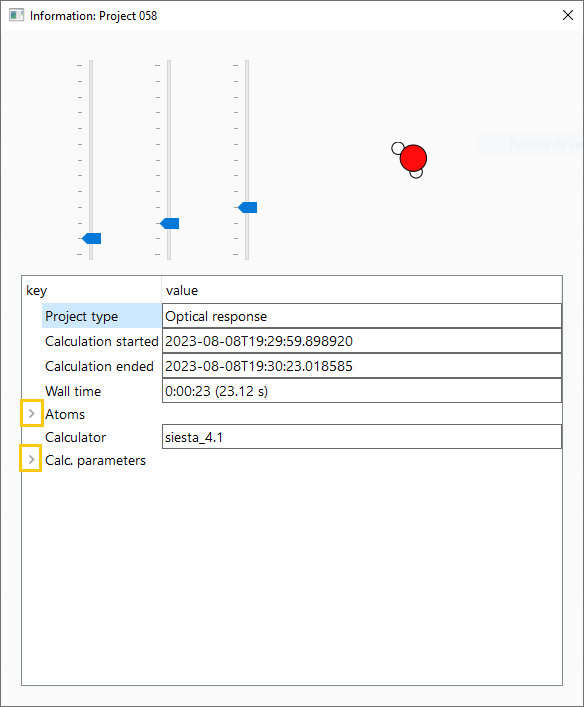
Project type. The type of the selected project.
Calculation started.# Date and time when the process started.
Calculation ended.# Date and time when the process ended.
Wall time.# Total run time.
Atoms. Click the “>” symbol marked in yellow in the figure above, to display the following options regarding atomic information:
Chemical formula.
Number of atoms.
Cell. The cell used in the selected project.
Geometry (Ang). Click the “>” symbol to access the following information on the geometry of the system:
Tags. You can use this option to assign a label to each atom. The default tag is “0”.
Initial charges. Click the “>” symbol to access the initial charge of each of the atoms.
Initial magnetic moment. Click the “>” symbol to access the initial magnetic moment of each of the atoms.
Masses. Click the “>” symbol to access the atomic mass of each of the atoms.
Temperature (K). Temperature of the system in units of Kelvin.
Angular momentum. Angular momentum of the system.
Center of mass. Center of mass of the system in the cell.

info. For this option to be available, the structure of the material must be crystalline and the following information should have been previously included in the structure file, such as within a CIF file, for instance.
Calculator. The calculator used in the selected project.
Calc parameters. See chapter Calculators for further information on ASAP calculators and calculator parameters.

You can rotate the figure of the element around three orthogonal axes by 180 degrees by tuning the blue controls at the top left of the widget.
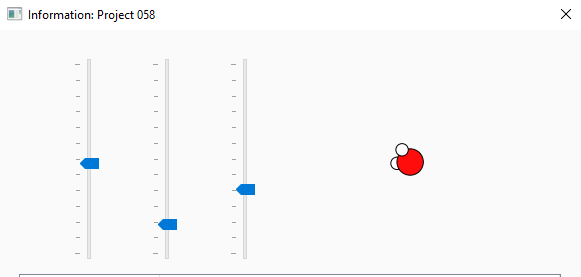
Keyboard shortcuts in ASAP#
We list here the keyboard shortcuts that are availabe in ASAP:
Ctrl+I (Cmd+I for Mac users) to open the Info widget. See section ASAP project information.
Ctrl+D (Cmd+D for Mac users) to copy data from remote file. See subsection Menu bar: Analyse
Ctrl+T (Cmd+T for Mac users) to open a selected project in terminal. See subsection Menu bar: File
Ctrl+S (Cmd+S for Mac users) to save a project. See subsection Menu bar: File.
Ctrl+Shift+S (Cmd+Shift+S for Mac users) to save a project in a selected directory. You can change the name of the saved file. See subsection Menu bar: File
Crtl+Q (Cmd+Q for Mac users) to view HPC queues. See subsection Menu bar: View
Ctrl+M (Cmd+M for Mac users) to enable the drag and drop feature.
Ctrl+E (Cmd+E for Mac users) to export a selected project to a directory of your choice.